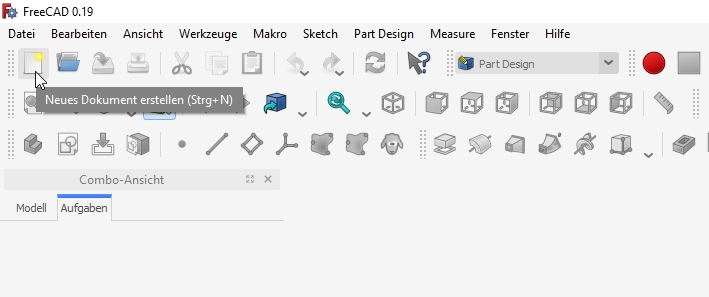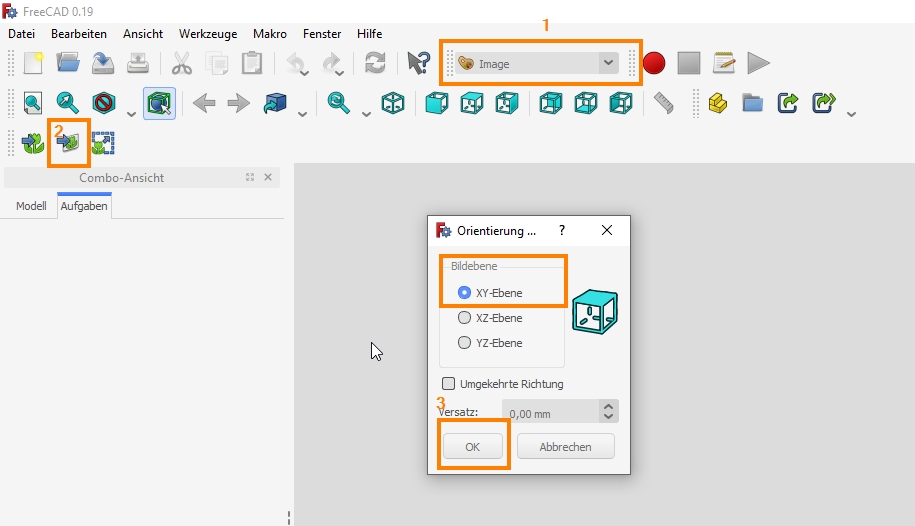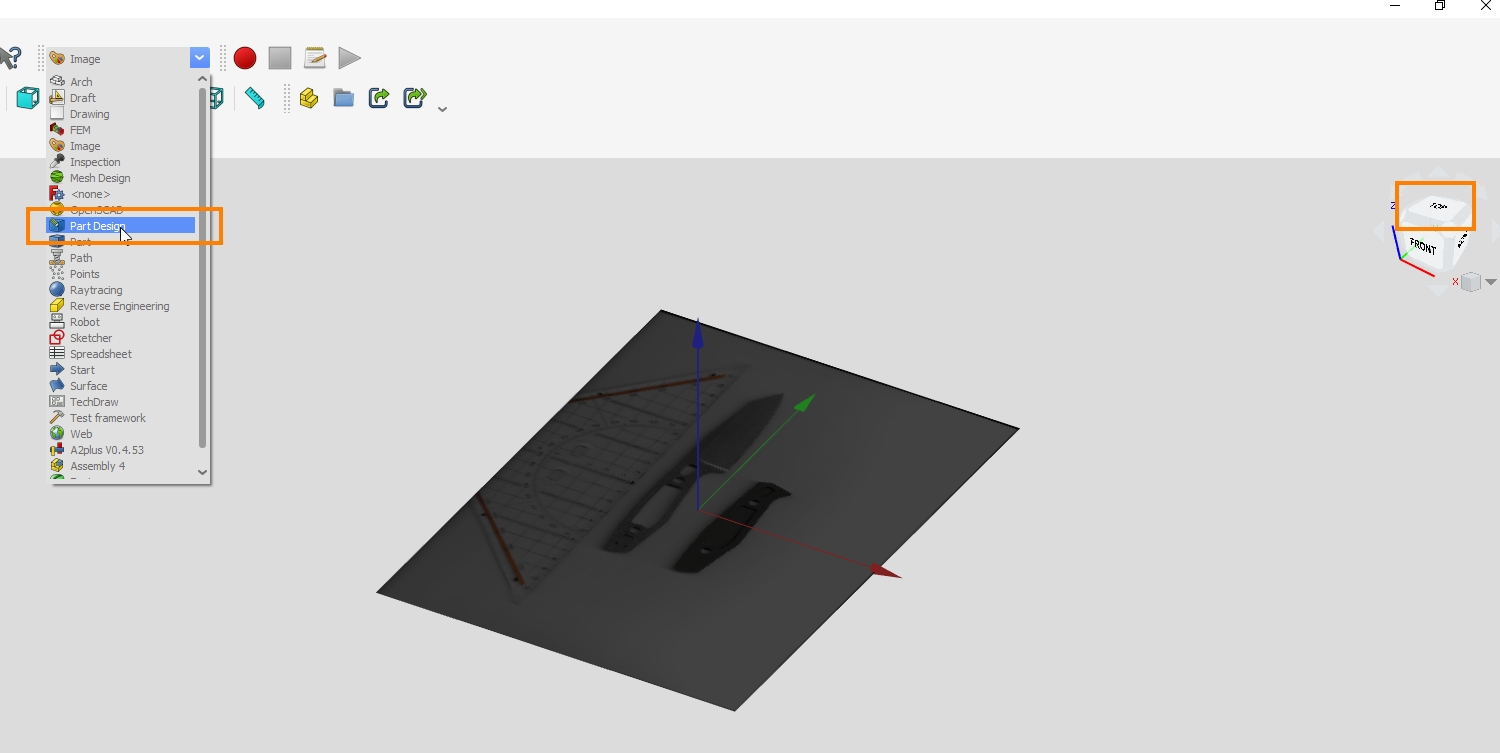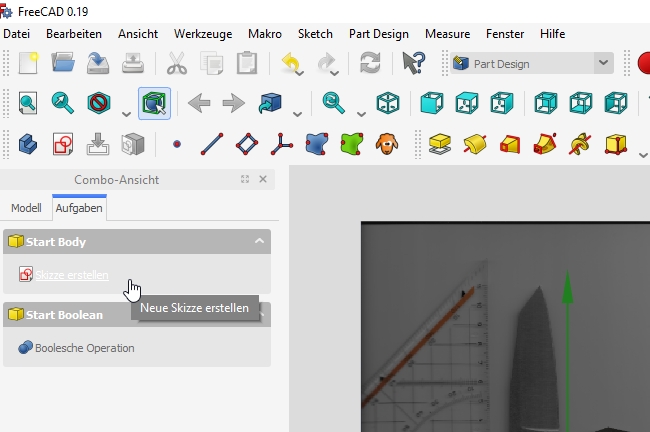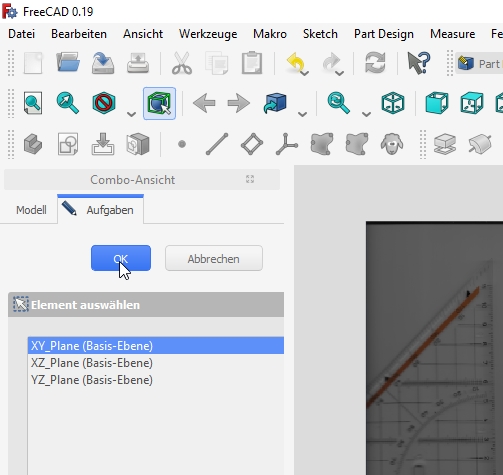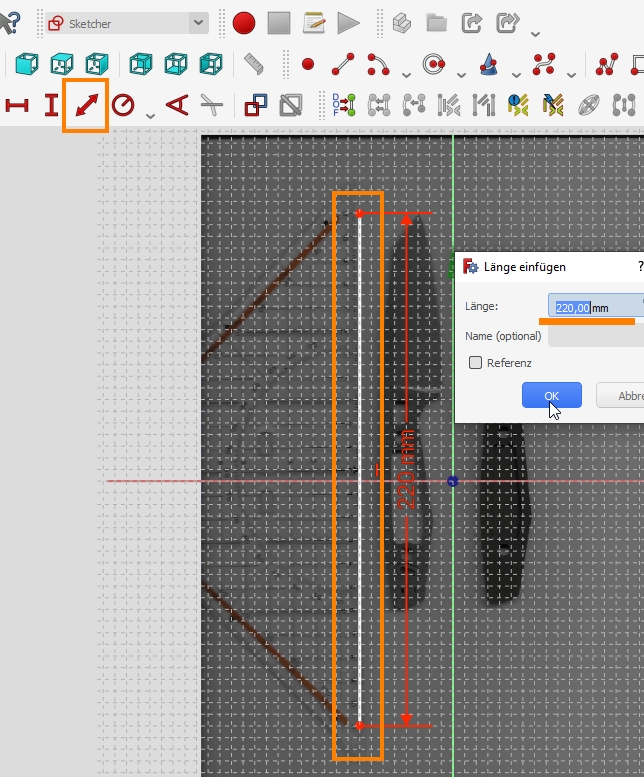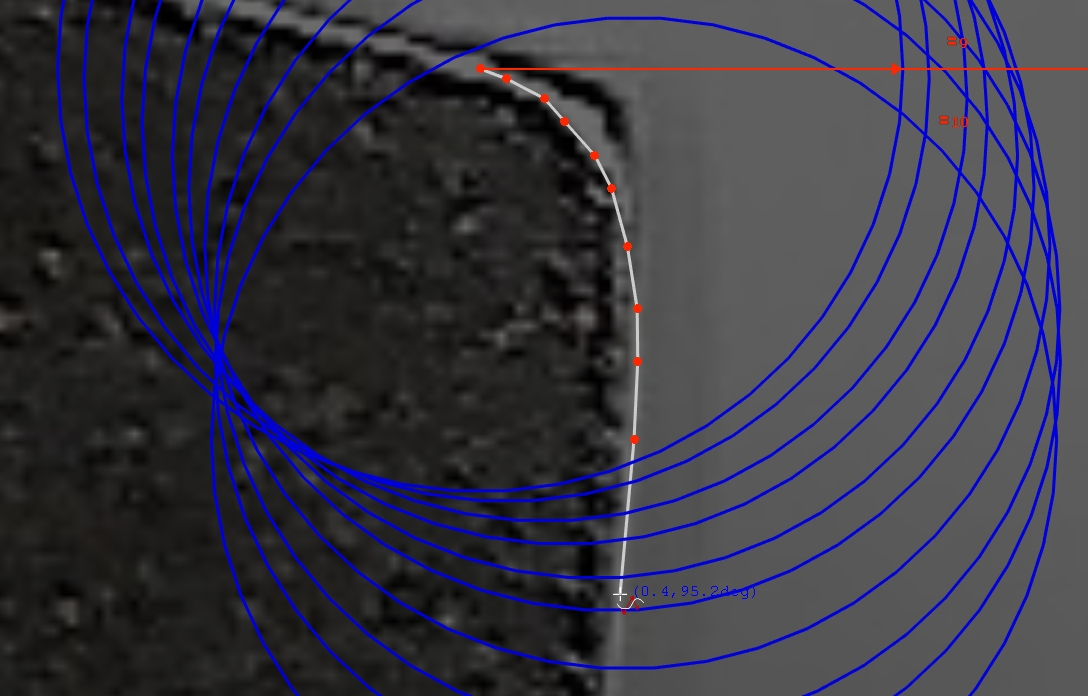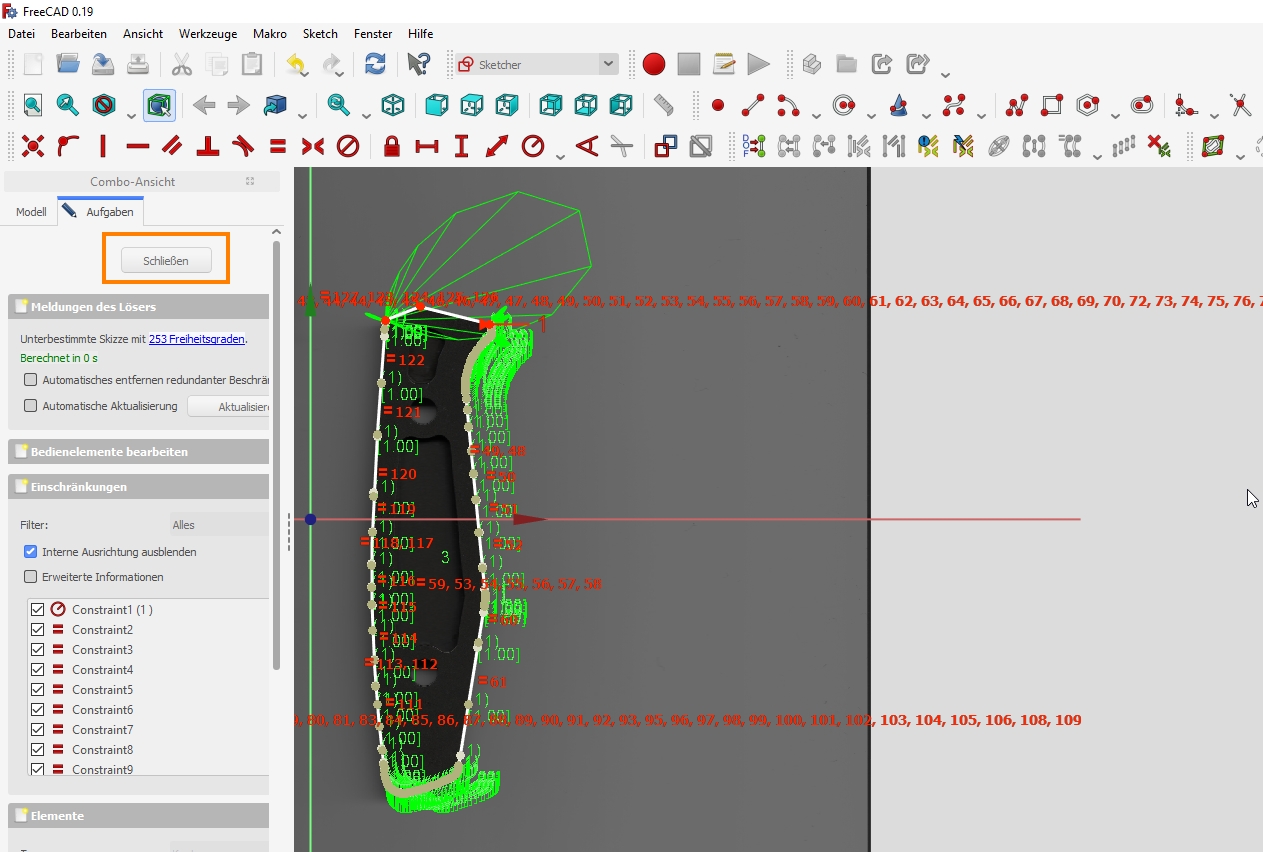Hallo zusammen,
da ich immer wieder gefragt werden, ob ich "mal schnell" eine DXF-Datei aus irgendeinem Bild erstellen kann, habe ich mich dazu entschlossen hier ein Tutorial dazu zu schreiben.
Um aus etwas eine DXF-Datei erstellen zu können benötigt man ein möglichst gutes Bild oder am Besten einen 1:1 Scan von dem Objekt. Ich habe hier in dem Beispiel eine Griffschale von einem Messer verwendet.
Bei meinem alten Artikel musste Photoshop verwendet werden. Ich verwendet in diesem Tutrial die Software "FreeCad" (bei mir V0.19). Diese Software kann hier kostenlos heruntergeladen werden: https://www.freecadweb.org/
Hat man nun FreeCad gestartet und das Bild zur Hand kann mit dem eigentlichen erstellen der DXF-Datei gestartet werden. Zuerst muss in FreeCad eine neue Datei erstellt werden (Tastenkombination STRG+N).
Danch öffnet sich ein leeres Projekt. Nun legen wir das Bild auf die XY-Ebene in den Raum rein. Dazu wird der Arbeitsbereich auf "Image" gestellt (Nr. 1 im Bild).
Nun über das Icon "Erstelle ein planares Bild im 3D-Raum" (Nr. 2 im Bild) auf die XY-Ebene legen (Nr. 3 im Bild). Danach kann mit "OK" bestätigt werden und nun sollte das Bild im Arbeitsbereich erscheinen.
Ich lege bei jedem Scan ein Geo-Dreieck mit ins Fach um den Import zu prüfen. Dieser Schritt ist optional jedoch empfehle ich ihn trotzdem.
Danach direkt den Arbeitsbereich auf "Part Design" umstellen, da "Image" nicht mehr benötigt wird. Außerdem sollte man oben rechts im Bildrand auf "Top" drücken um die Ansicht des Bildschirms auf die XY-Ebene auszurichten.
In dem "Part Design" Arbeitsbereich muss zuerst ein Körper und eine Skizze erstellt werden. Dazu öffnet sich direkt der Tab "Aufgaben":
Die neue Skizze soll natürlich auf die XY-Ebene erzeugt werden, da wir dort auch das Bild "hingelegt" haben.
Wie bereits erwähnt teste ich als aller erstes ob der Scan und der Import 1:1 gelappt hat. Dazu Zeichne ich eine Linie entlang des Geo-Dreiecks und messe dieses dann direkt in der Skizze nach.
Kann man hier genau 220mm ablesen, so hat alles geklappt. Falls nicht, dass wurde das Bild evtl. skaliert und man muss entweder das Bild oder nachher das Model noch skalieren.
Nun kann mit den Nachzeichen der gewünschten Kontur gestartet werden.
Bei geraden Geometrien verwende ich hauptsächlich Linien. In dem Beispiel hier sind es aber eher Radien und "Freihandlinien", dann muss man die Kontur mit Splines nachzeichnen.
Hier hilft es auch, wenn man mit dem Mausrad näher an das Modell ran zoomt.
Je genauer man bei diesem Schritt ist, umso genauer wird auch die DXF-Datei. Nach ein paar geduldigen Minuten geklicke sollte dann die gewünschte Kontur nachgezeichnet sein. Das Ergebnis kann dann in etwa so aussehen. Ist man mit einer Skizze zufrieden kann die Skizze links über "Schließen" beendet werden.
Nun ist man eigentlich schon fertig. Das Bild kann mit deinem Klick auf "ImagePlane" (links im Baum)+Leertaste ausgeblendet werden.
Um alles als DXF-Datei exportieren zu können muss nun die Skizze links im Baum ausgewählt werden und entweder über "Datei > Exportieren" oder die Tastenkombination STRG+E den Export zu starten.
Anbei noch die möglichen Export-Formate:
Ich hoffe mit dieser Anleitung kann jeder seine eigene DXF-Datei kostenlos erstellen und es muss keiner auf die eh nicht funktionierenden Online-Tools zurückgreifen.
Falls noch etwas unklar ist oder ich einen Schritt genauer erklären soll bitte einfach kurz melden.
Beste Grüße
Thorsten